(503) 626-7766 opt 2
(503) 626-7766 opt 2
Pages can be added by selecting "Add New" from the Site Map menu.
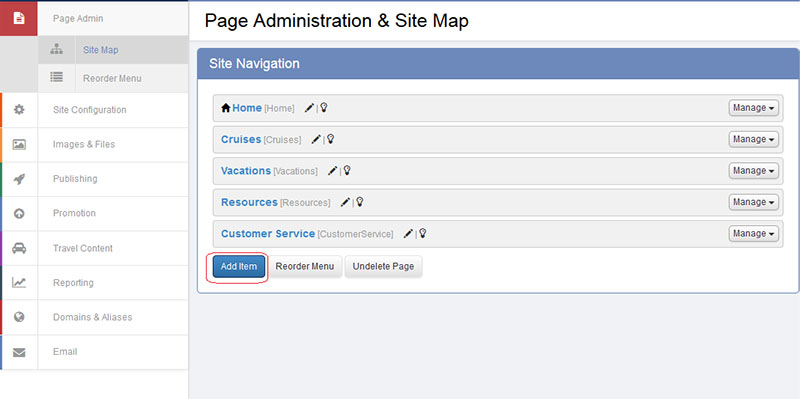
You will then be prompted to select what type of page you want.
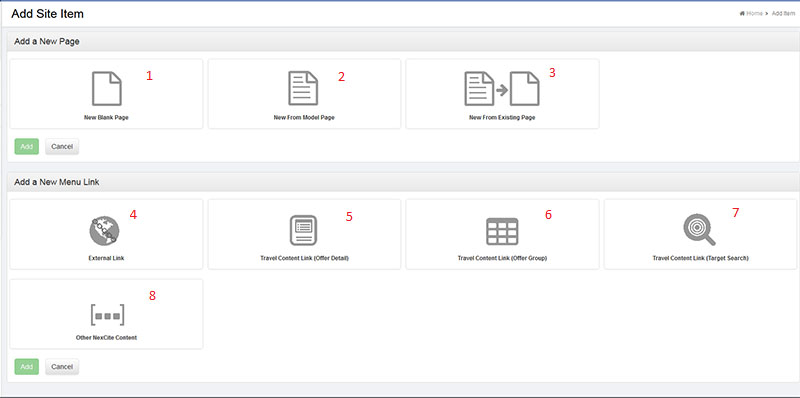
For this example, we'll create a new blank page. For your new page you'll be asked to title it and choose a layout for it. Layouts give you an easy way to portion out your page into different sections.
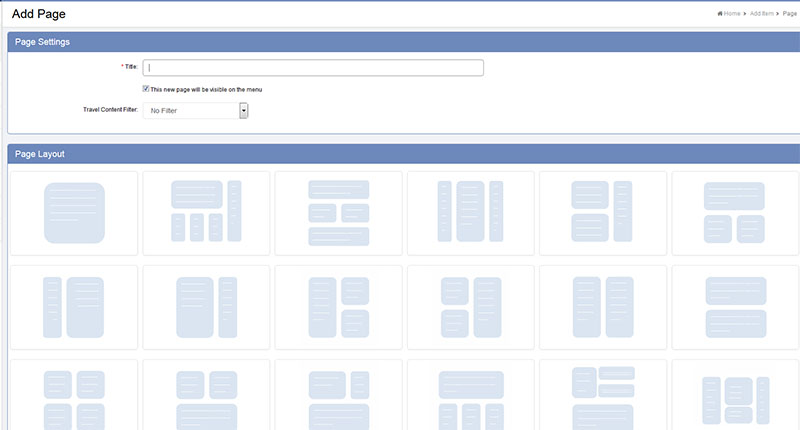
In this example, we've chosen the layout at the far right in the top row (lined in red below). You'll see that the page was named "New Page."
You'll see that you have three separate sections for your page, based off of the layout you've chosen.
Select "Add" at the top right of the section to begin adding content.
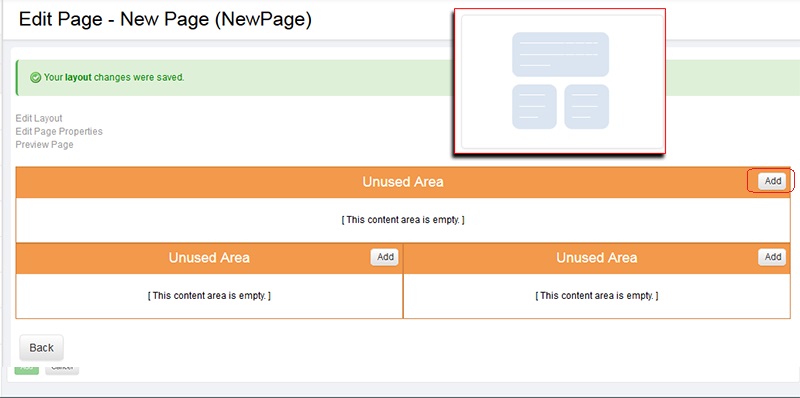
You'll be able to assign a page element to that particular section. In most cases, you'll want to select "Text Block" as that will give you the ability to add in text as well as any other modules.
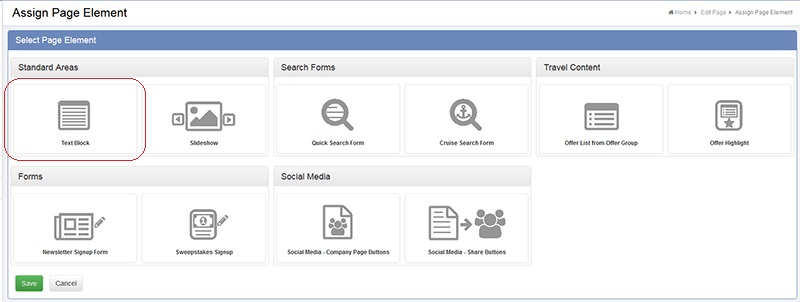
From there you'll be taken to the Text Editor where you can add in your content.