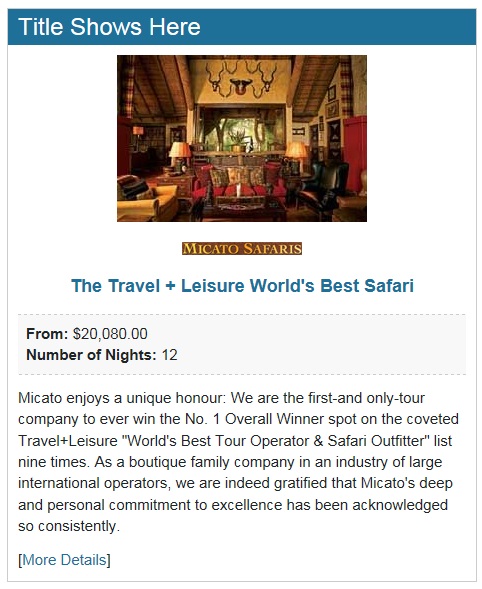(503) 626-7766 opt 2
(503) 626-7766 opt 2
An Offer Group is similar to a Target Search but is limited in the amount of offers it will show. Offer Groups have more options as far as how you can display on your website because of this.
Select Travel Content from the menu on the left and then Your Offer Groups.
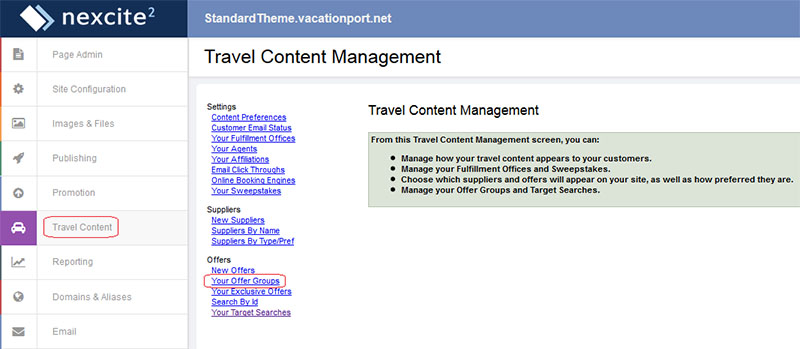
Select the button to "Create New Offer Group."
You have two options when creating offer groups as far as where it will pull offers from. You can either give it a list of offer IDs for it to pull from, or you can tell it to pull from a target search.
To have it pull from a list of offer IDs, select the option to "Add Prices" and enter an offer ID into the "Enter Offer ID" field and select "Add Offer."
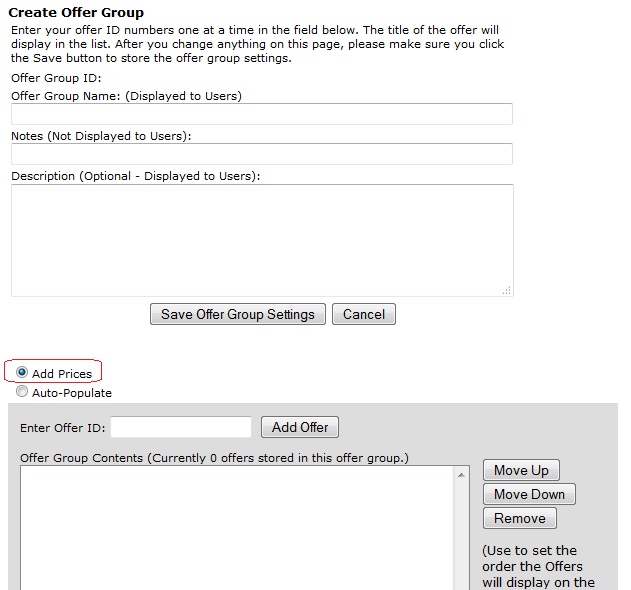
The other option for creating offer groups is to pull offers from a Target Search instead. To do this, select the option to "Auto Populate" and then select the Target Search you want to use with the "Search" drop-down menu.
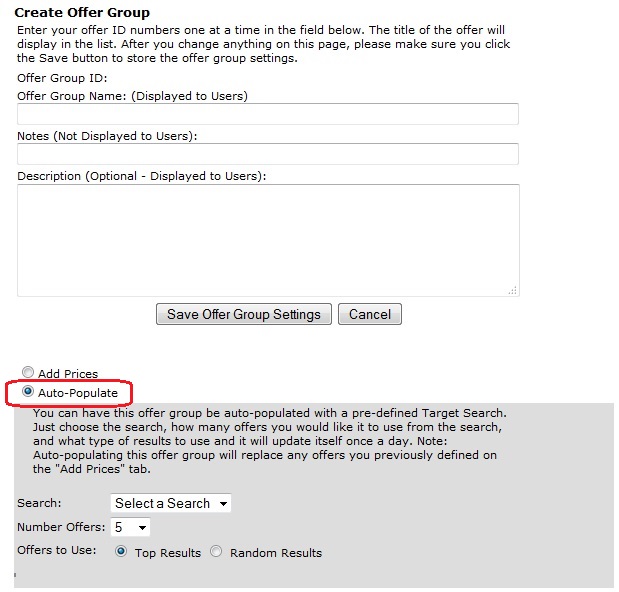
You can also adjust the number of offers to include in your offer group using the "Number of Offers" drop-down menu. This limits the amount of offers that will show.
There are several different options for displaying offers from and Offer Group on your site.
To display an offer group within it's own page, create a new page, and select "Travel Content Link (Offer Group)."
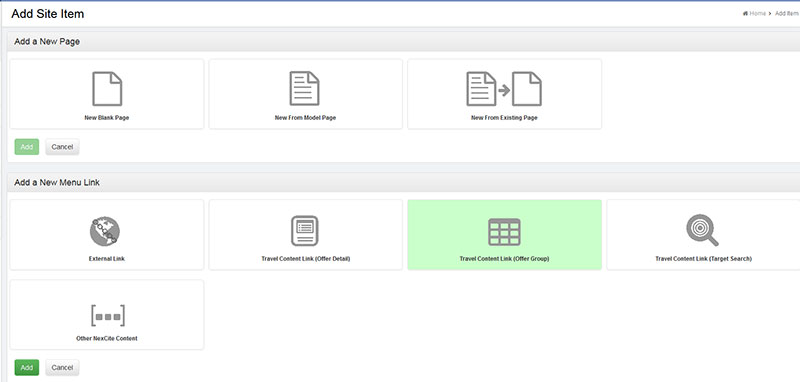
You will then be able to title the page, and select the Offer Group you're wanting to use. You can also select if you want to further filter the offers by the Travel Content Filter if, for example, you want only cruises to show.
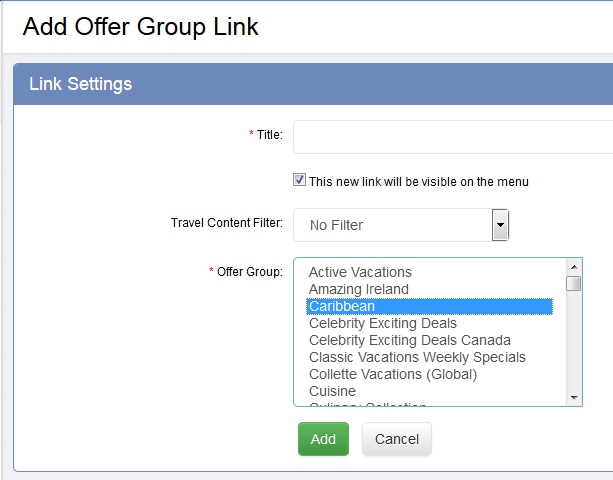
In this example, a Caribbean Offer Group was used. You can see how that displays on it's own page:
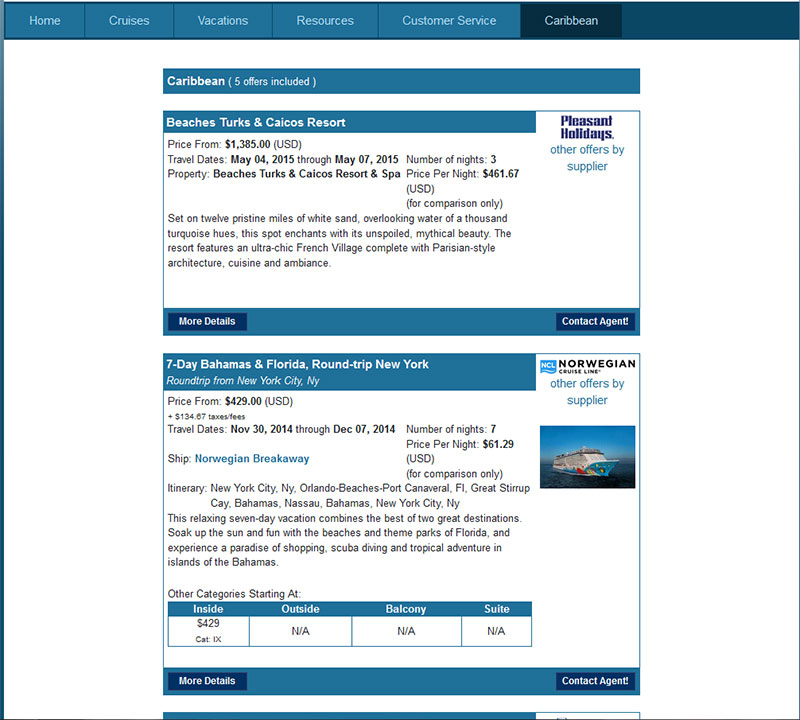
Within a Section as an Offer List
This option allows you to add an Offer Group to a section on a page. Open the text editor of the section you want to add your Offer Group to and select the button to "Insert Offer List From Offer Groups" (a description of the buttons should appear when you hover your mouse over them).
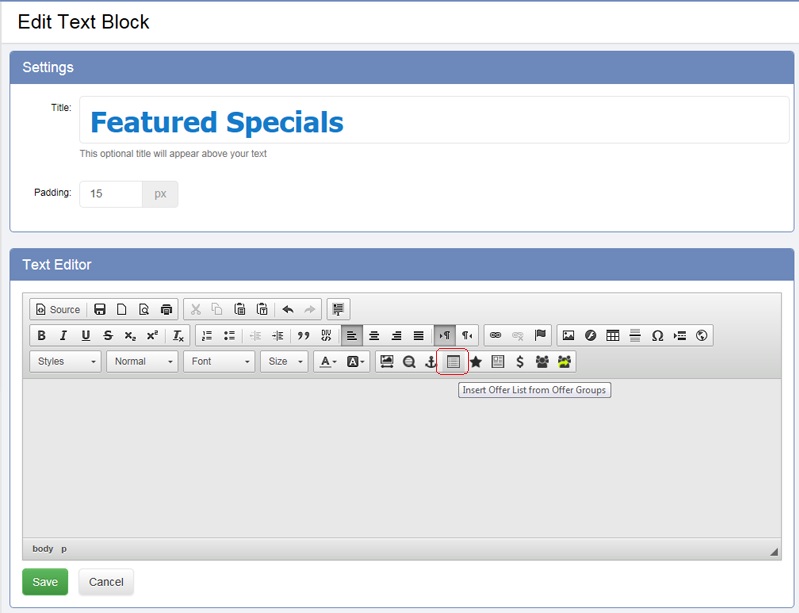
You'll be given a set of options for how your offer list will display. The Title portion is optional and will show at the top of the offer group if you decide to use it. You can select which offer group you want using the Offer Group drop-down menu. You'll also want to limit the "Max Offers" to make sure that it will fit on your page properly and check the box to display photos if you want images to show for the offers.
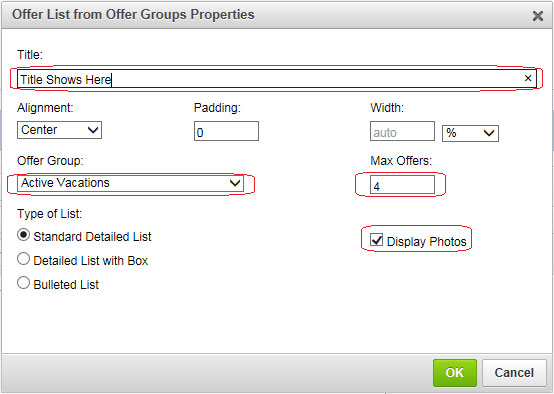
Using the criteria above, you can see how the offer list will appear on a page:
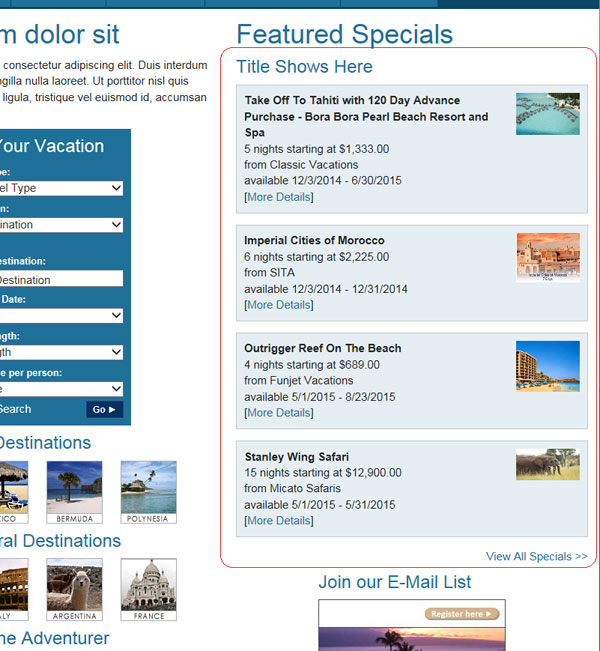
Within a Section as an Offer Highlight
This option allows you to display one offer from an Offer Group to a section on a page. Open the text editor of the section you want to add your Offer Highligh to and select the button to "Insert Offer Highlight" (a description of the buttons should appear when you hover your mouse over them).
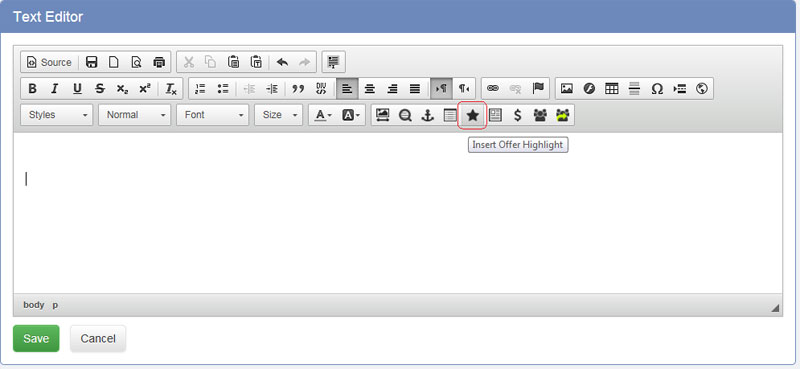
The title is optional and will display above the offer highlight if you choose to fill it in. Select the "Offer from Offer Group" as the offer source and then select which offer group you want the offer pulled from.
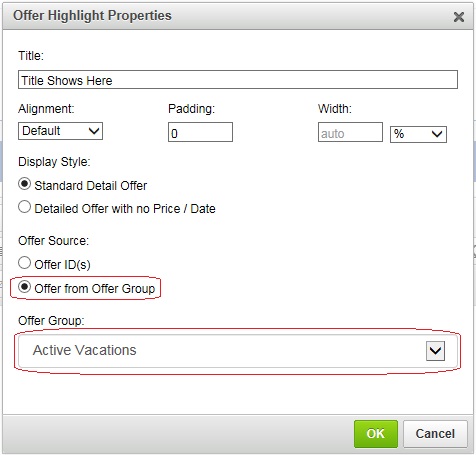
Using the above criteria, you can see how the Offer Highlight will appear on a page: